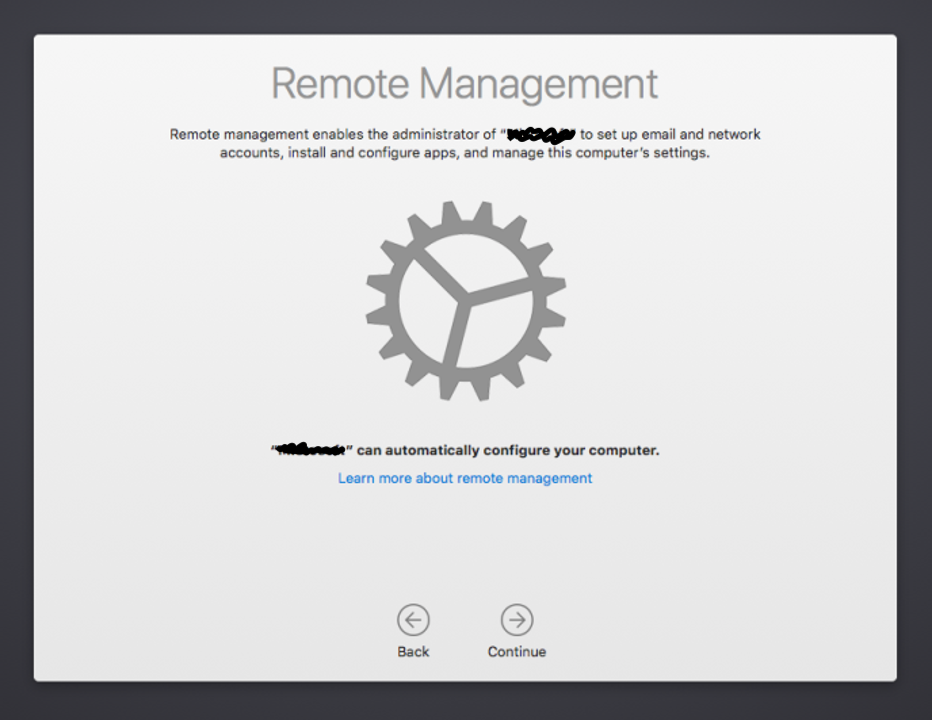Information for the following devices:
Important Information for All Devices
This device is yours to use until the due date. Upon return, all information will be erased and the device will be prepared for another person.
Files cannot be recovered, so please use cloud storage whenever possible.
See Access a CLICC Virtual Desktop so you can use CLICC licensed software.
If you are experiencing problems with your equipment, please submit a ticket here.
MacBook Pro and MacBook Air
Power on and go through Setup Assistant. Set a username and password for logging onto the computer.
Additional settings are available in System Preferences.
We recommend signing in with a personal Apple ID in order to utilize the Mac App Store, but it is not required.
Some software, including Microsoft Office, is available through an application called Self Service, or you may install on your own.
Anti-virus, campus VPN, Citrix Workspace, and Zoom will be automatically installed.
During setup, you will see a screen that says Remote Management, indicating the computer is owned and managed by UCLA (or "Univ of Ca Los Angeles")
In some situations, the computer can get stuck on the Remote Management page. If this happens please follow the instructions on How to Restore a MacBook Computer to Factory Settings, and start over.
iPad and iPad Pro
Power on and go through Setup Assistant, including setting a passcode.
Additional settings can be set in the Settings apps.
We recommend signing in with a personal Apple ID in order to utilize the App Store.
If you do not wish to use an Apple ID, use Self Service to install a number of free apps.
Zoom will be automatically installed.
HP EliteBook
Power on and go through Windows set up.
If you wish to use a local account instead of linking to a Microsoft account to log in, choose "Domain Join instead" on the account creation screen.
UCLA students can sign up for a Microsoft 365 account here: Registering for Microsoft Office 365 Education (ProPlus)
Antivirus, Microsoft Office, Microsoft Edge, Mozilla Firefox, Google Chrome, Zoom, campus VPN, and Citrix Workspace are preinstalled. Install additional software on your own.
HP Chromebook
Power on and use managed user account that automatically logs in.Simply close the lid when not using the Chromebook. The CLICC Chromebook will retain your local data while in Sleep mode.
Turn off the Chromebook to erase all local data.
Google Chrome, Zoom, campus VPN, and Citrix Workspace are preinstalled. Install additional Chrome OS software on your own.
Omnicharge Omni20+ Portable Power Bank
Connect any device you wish to charge to the Omni20+ portable power bank.
Press the power button to begin charging your device.
Omni20+ may charge devices with USB-A, USB-C, coaxial port, AC power plug, or near-field charging (by placing a compatible device on top of the Omni20+).
You may charge multiple devices at once with the Omni20+.
To recharge the Omni20+, connect the USB-C port to a wall outlet.